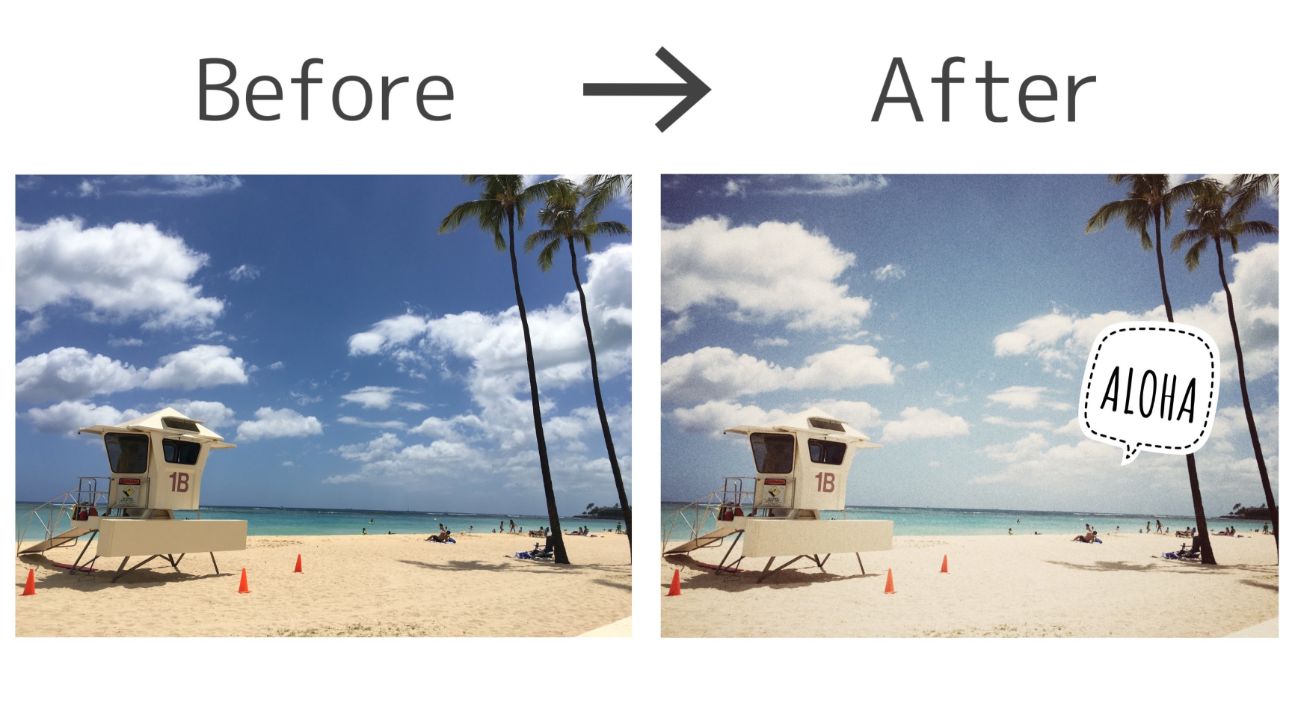
加工いらずの青い空と海の写真ももちろんいいけれど、
エモさのあるおしゃれなフィルター加工をしつつ、「ALOHA」の文字を入れてかわいらしく♡
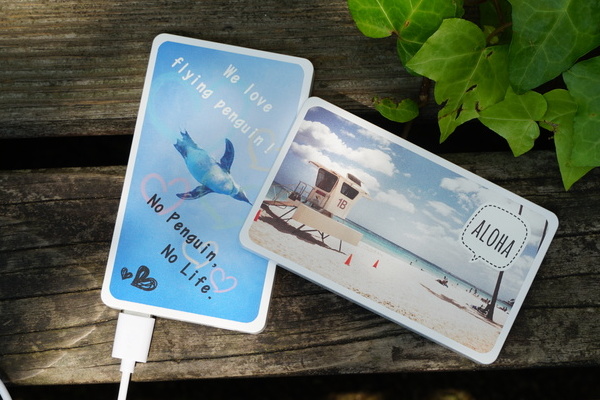
写真をおしゃれに加工したいけど、アプリや加工の仕方が分からない…。そんな悩みを抱えていませんか?
今回は、Googleが提供している『Snapseed』を使った加工方法をご紹介します!
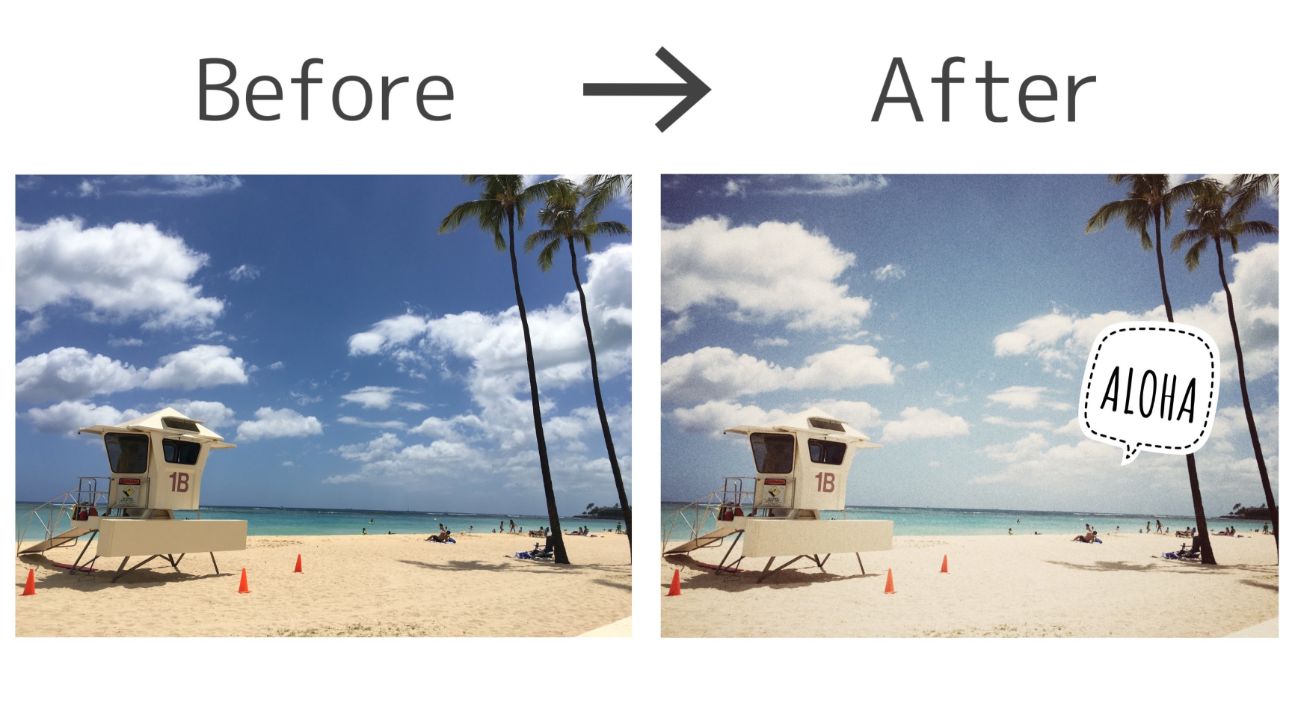
加工いらずの青い空と海の写真ももちろんいいけれど、
エモさのあるおしゃれなフィルター加工をしつつ、「ALOHA」の文字を入れてかわいらしく♡
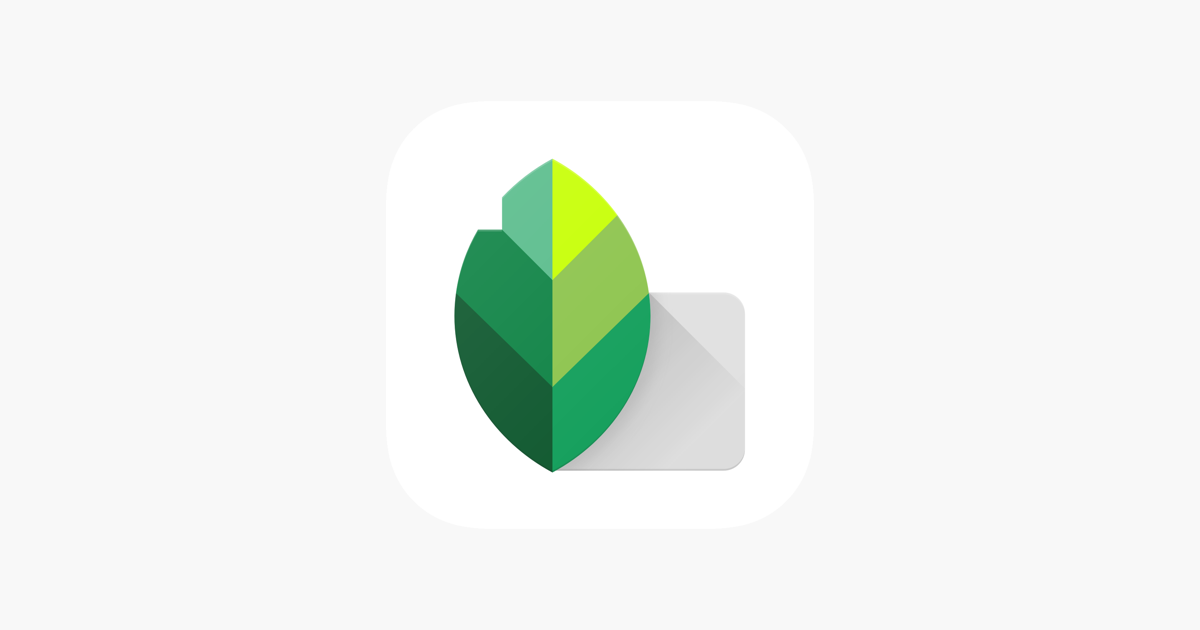
こちらは、Googleが提供している『Snapseed』!
切り抜きや回転などの基本機能はもちろん、コントラストの調整や、
レトロ・ヴィンテージ風の加工、テキストやフレームの挿入などできることはさまざま!
その中から今回使ったツールはたったの3つ。加工の方法を詳しくご紹介しますね♡
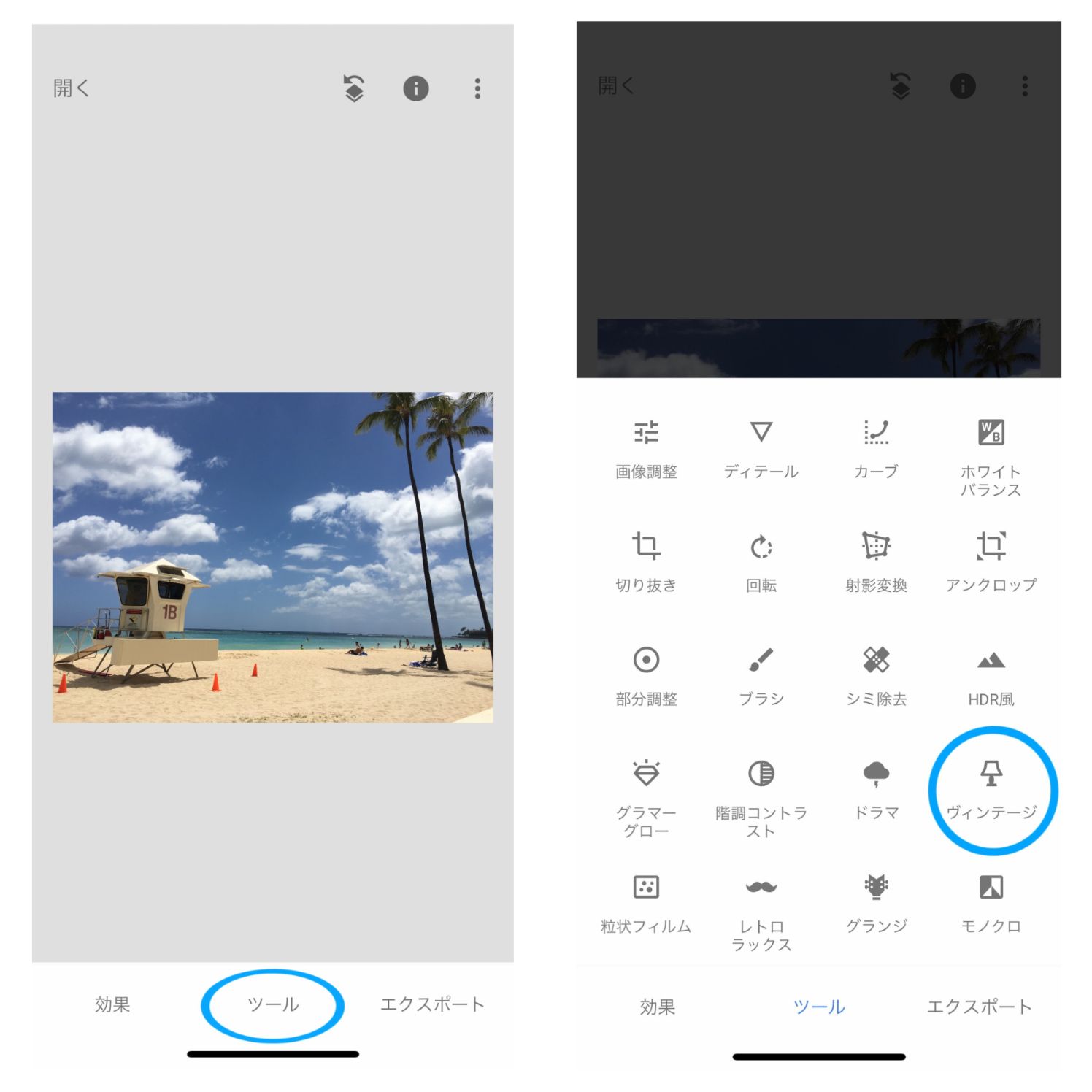
アプリを開いたら、加工したい写真を選んで画面下部真ん中の『ツール』より、『ヴィンテージ』を選択します。
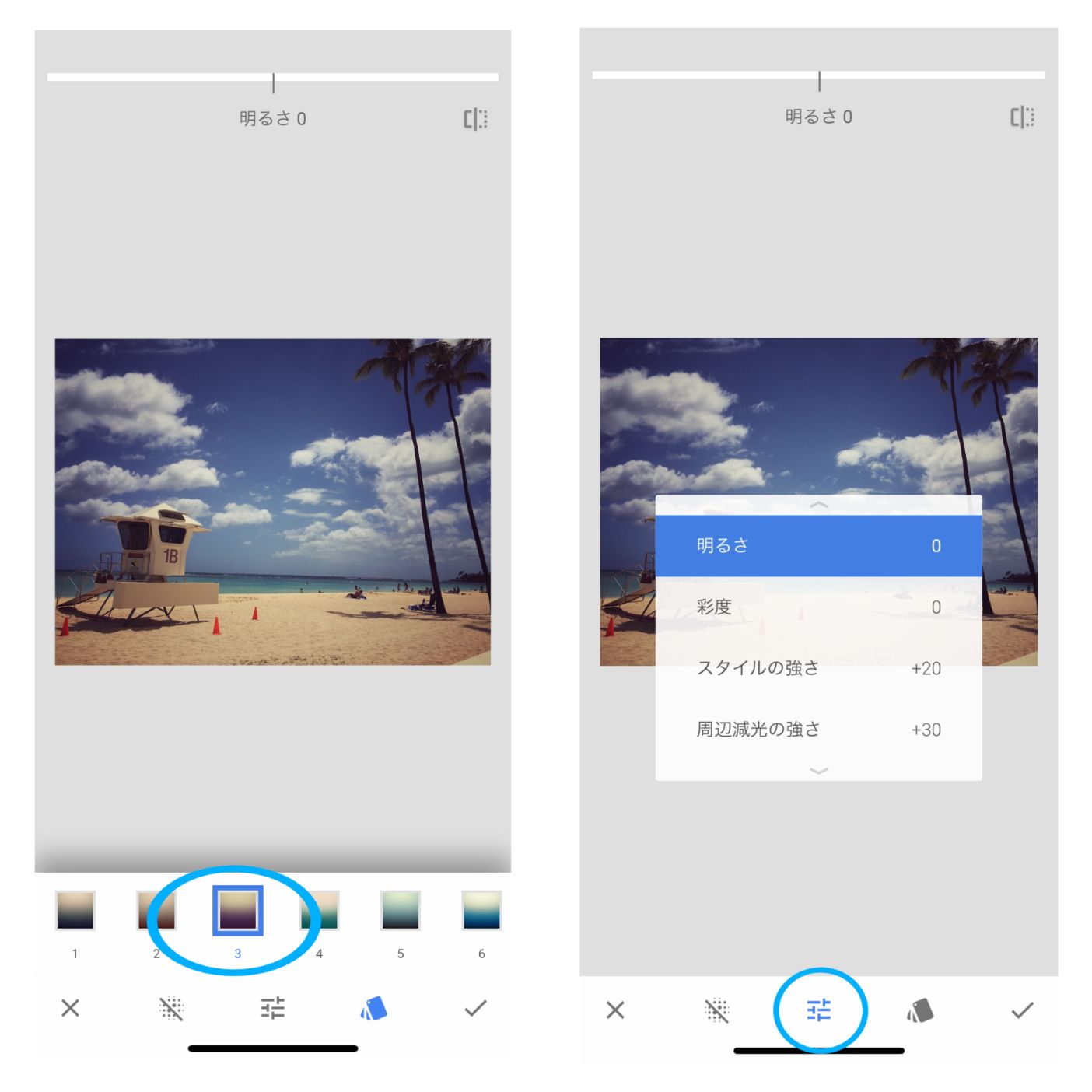
ヴィンテージの中の『3』を選択します。
この規定のフィルターでも十分かわいいのですが、もう少し色味を押さえたかったので詳細設定を。
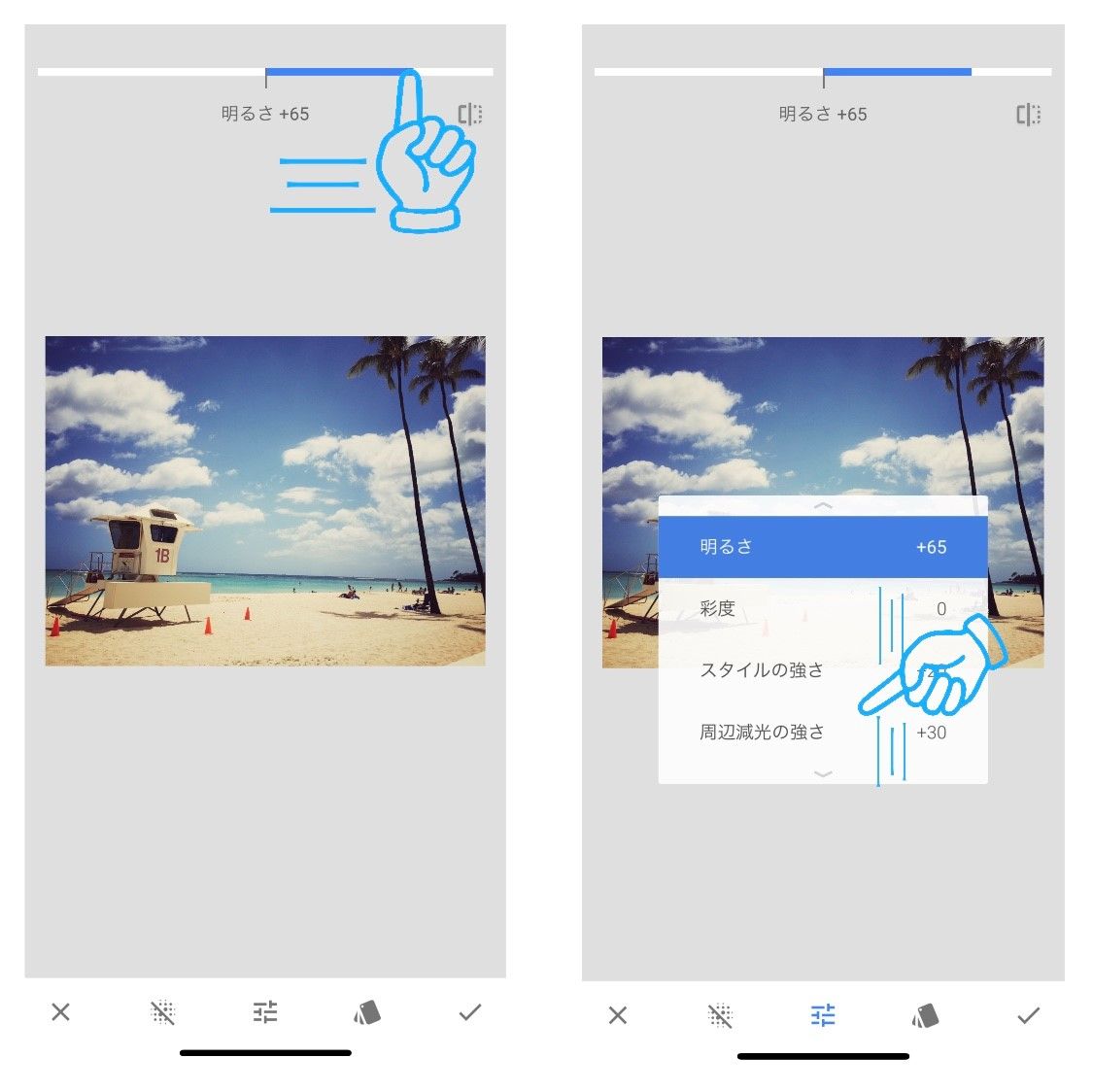
下部真ん中のアイコンをタップすると『明るさ・彩度・スタイルの強さ・周辺減光の強さ』をお好みで調整できます。
画面上部に表示される青いバーを左右に動かすだけなので簡単に微調整できますよ!
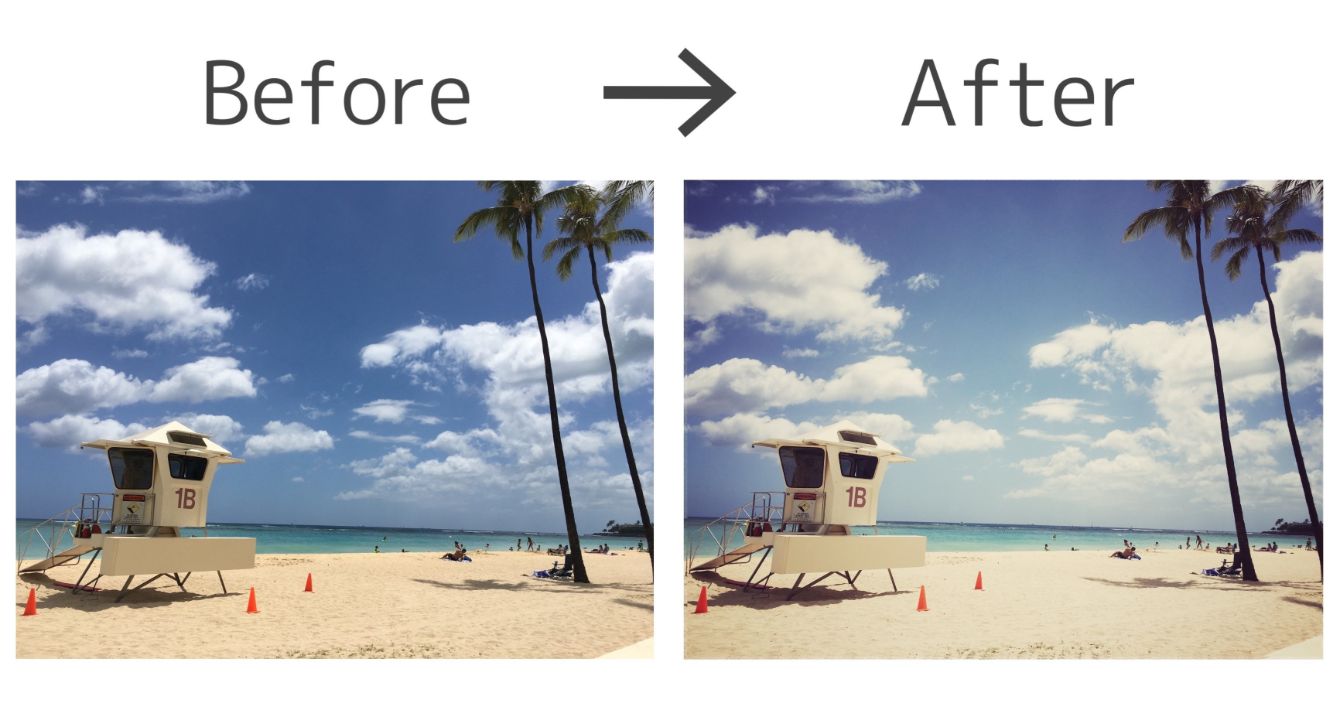
規定値でのフィルター加工と、詳細設定を加えた加工の違いはこんな感じ。
フィルターをかけるだけでこんなに雰囲気が変わります。
【ご参考】今回調整した数値
明るさ : 0 → 65
彩度 : 0 → -18
スタイルの強さ:+20 → 変更なし
周辺減光の強さ:+30 → +20
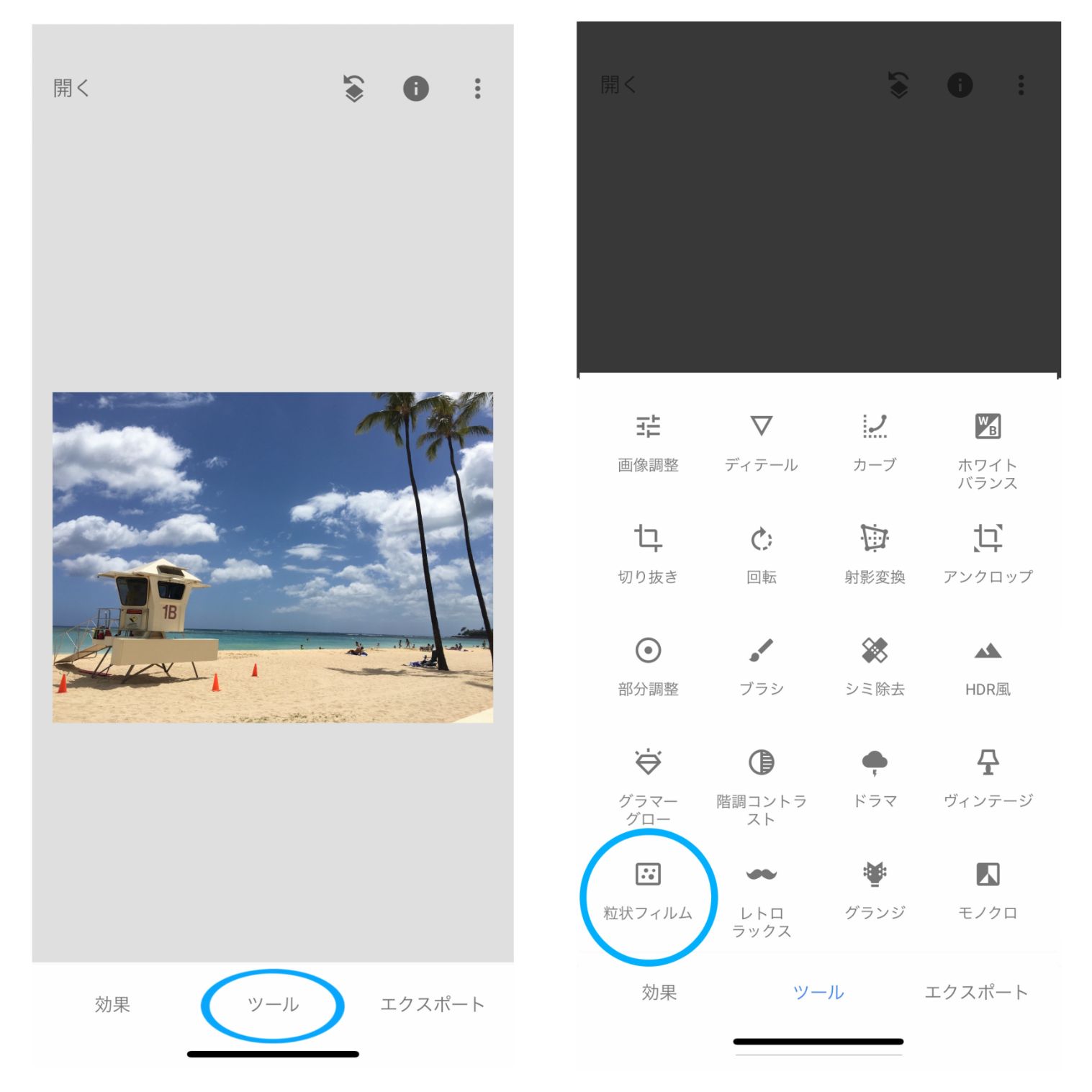
上でヴィンテージ風加工を施しましたが、もう少しおしゃれな雰囲気を加えたかったので次は少しざらっとした加工を。
こちらも上記と同様のツールの中から『粒上フィルム』を選択します。
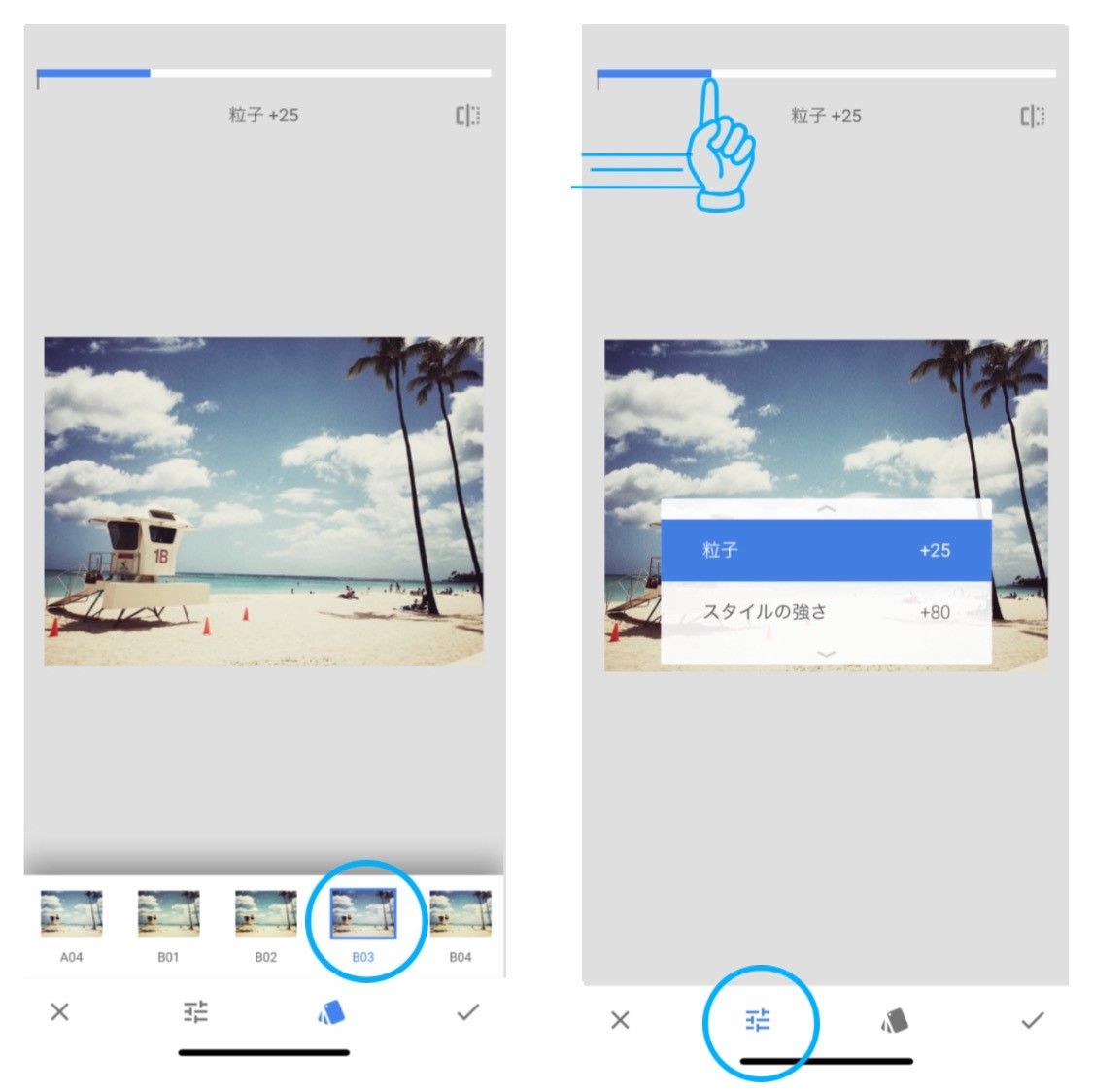
わたしが使ったフィルターは『B03』。
全体的に青っぽい色味がかかりますが、元の写真の色味を鮮やかに保ったまま、
少しざらっとしたレトロな加工をしてくれるのでおすすめのフィルターです。
こちらも下部左側の詳細設定から、『粒子・スタイルの強さ』を調整します。
粒子の数値を上げれば上げるほど砂嵐のように細かい粒子の加工ができますよ。
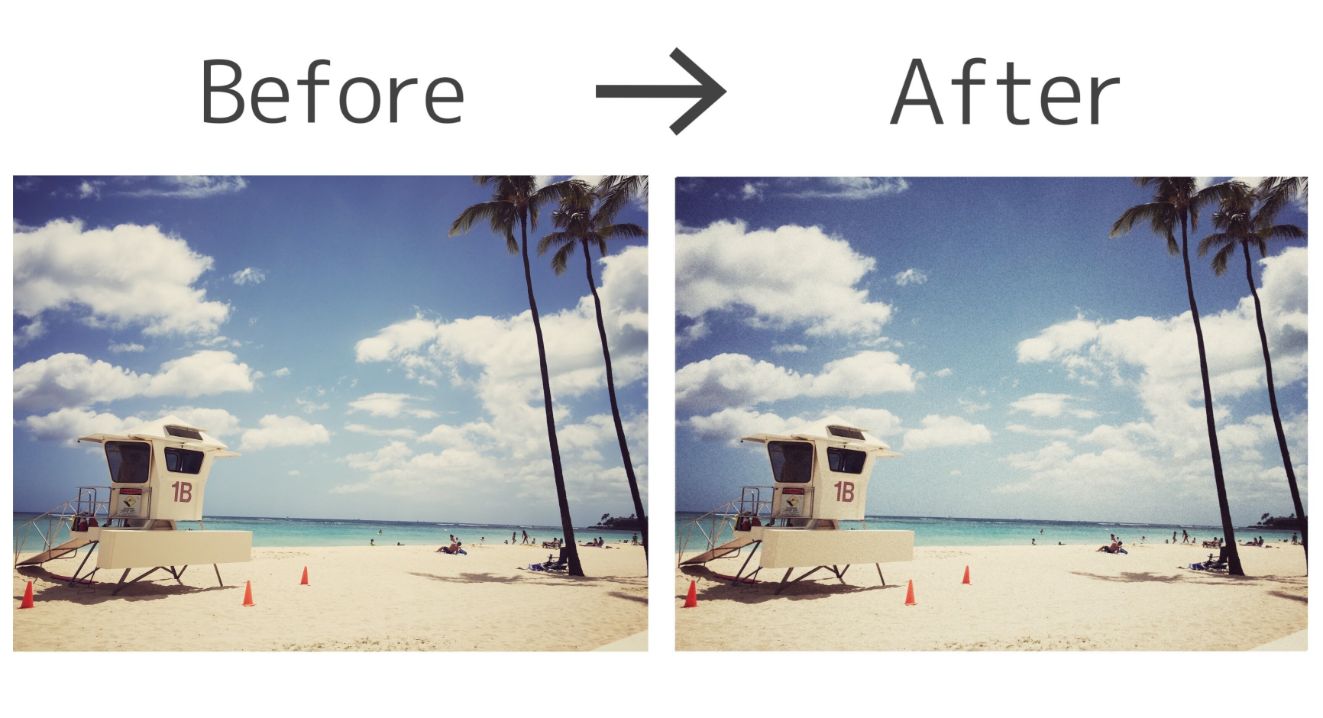
先ほどの加工からのビフォーアフターを。
今回は風景の美しさを損ないたくなかったので、空と海の色が綺麗に映えるように数値を調整しました。
(画像表面の質感が変わったのですが分かりづらいですね…)(伝われ~~~!)
【ご参考】今回調整した数値
粒子 :+25 → +30
スタイルの強さ:+80 → +35
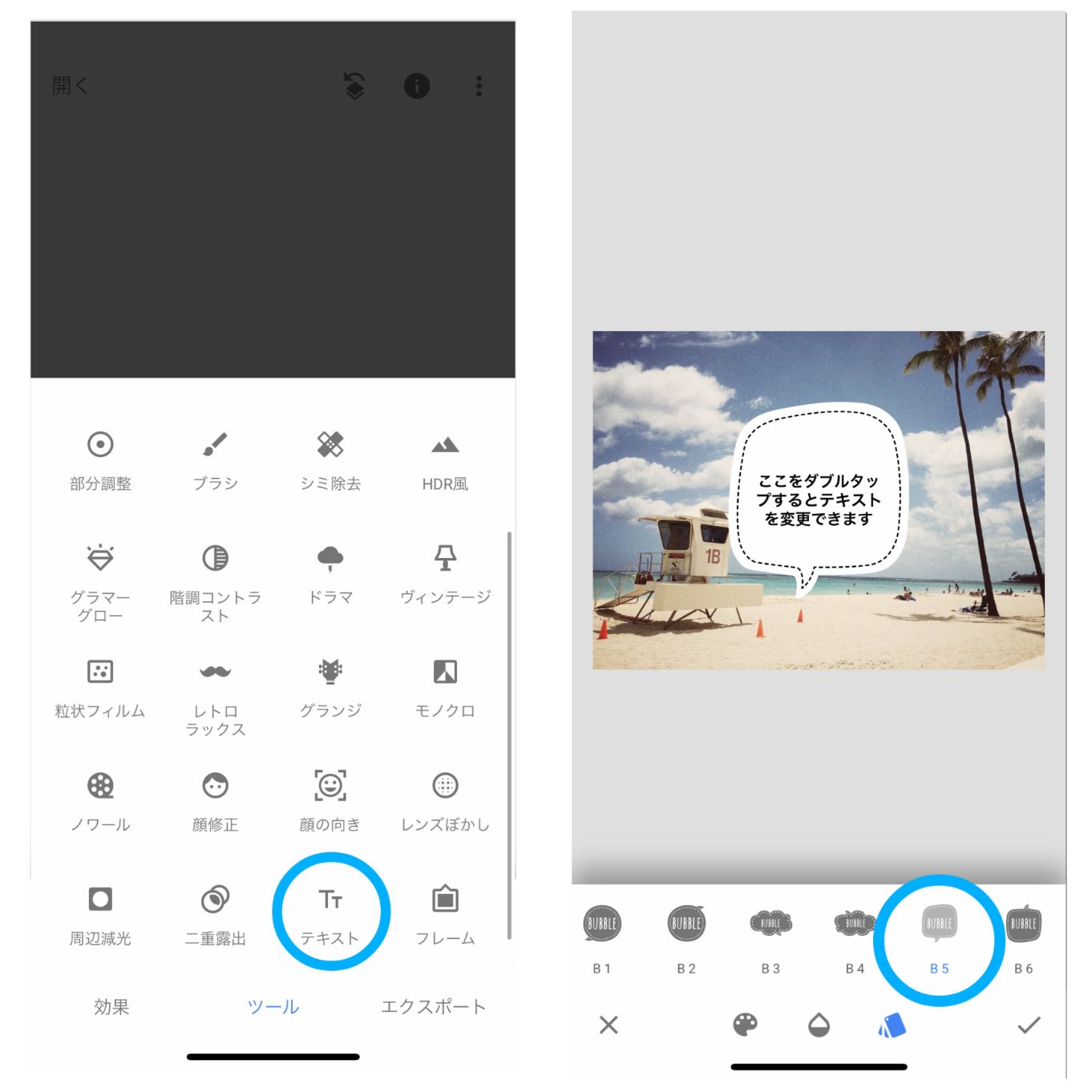
ツールを開き、下から上にスライドして『テキスト』を選択。
さまざまなフォントを選ぶことができますが、今回選択したのは『B5』!
スタンプみたいなゆるいフォントがかわいいんです!
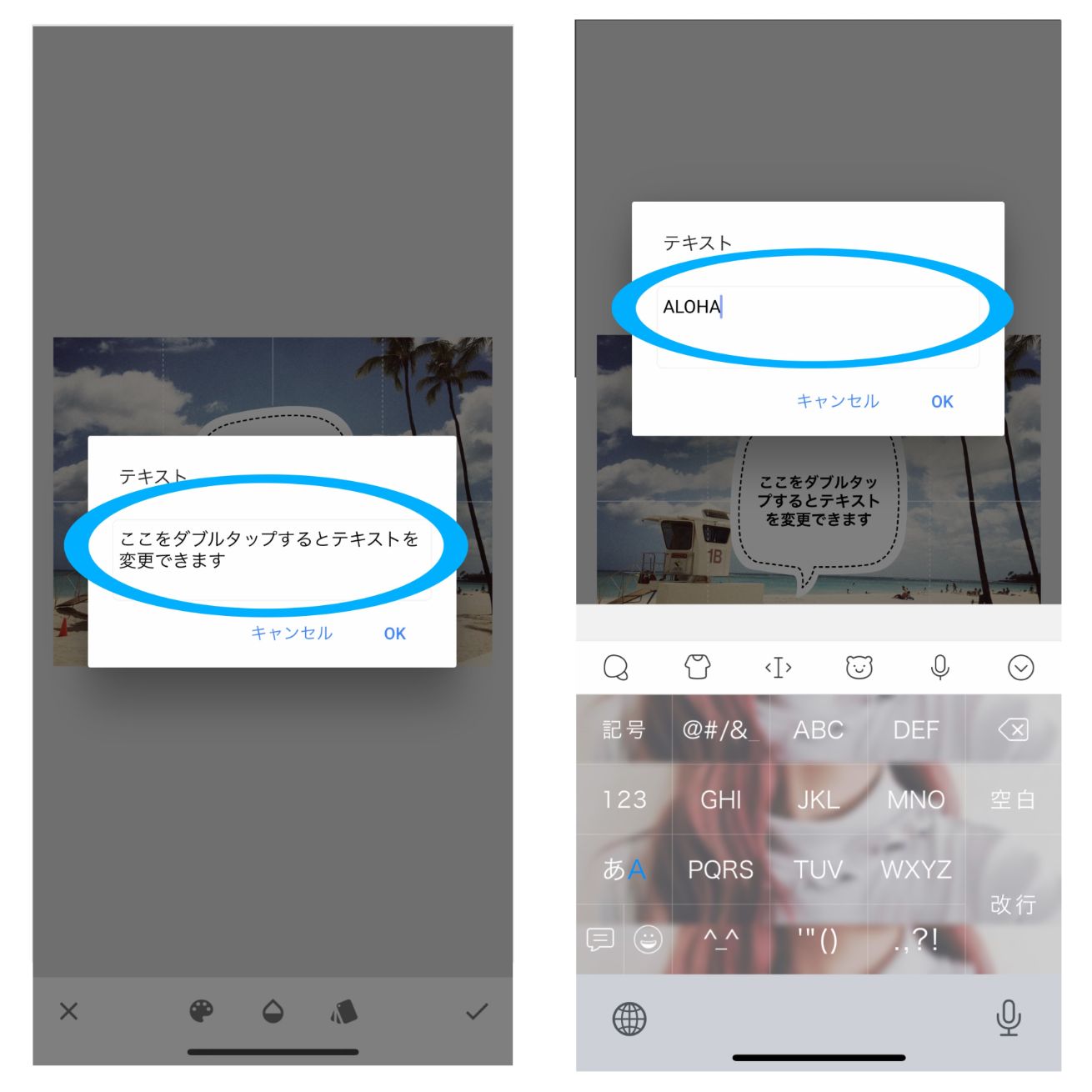
「ここをダブルタップすると~」の文字通り、
挿入されたテキストをダブルタップすると好きな文字を入れることができます。
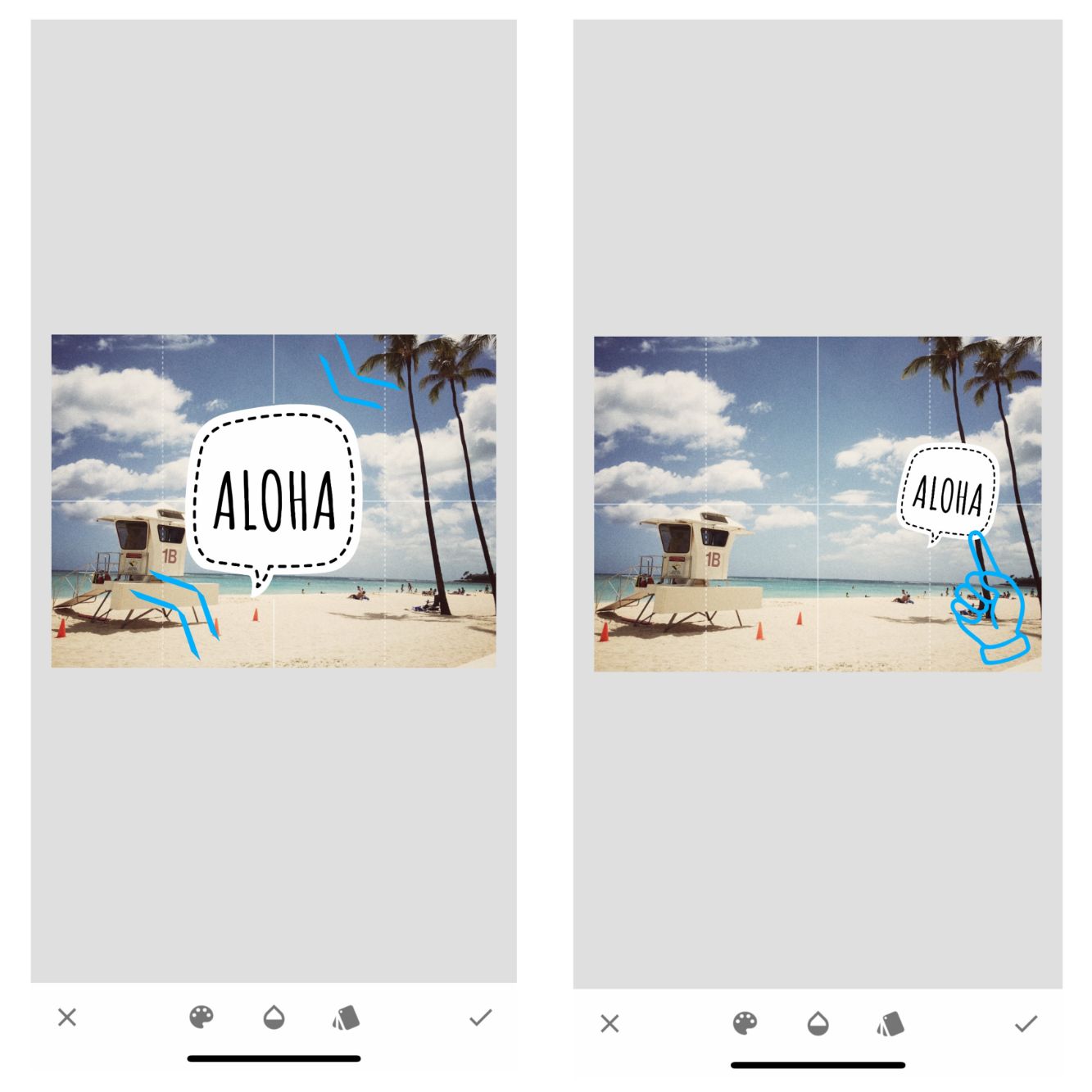
好きな文字を入れたら、テキストをつまみながら好きな大きさや位置に動かせば完成!
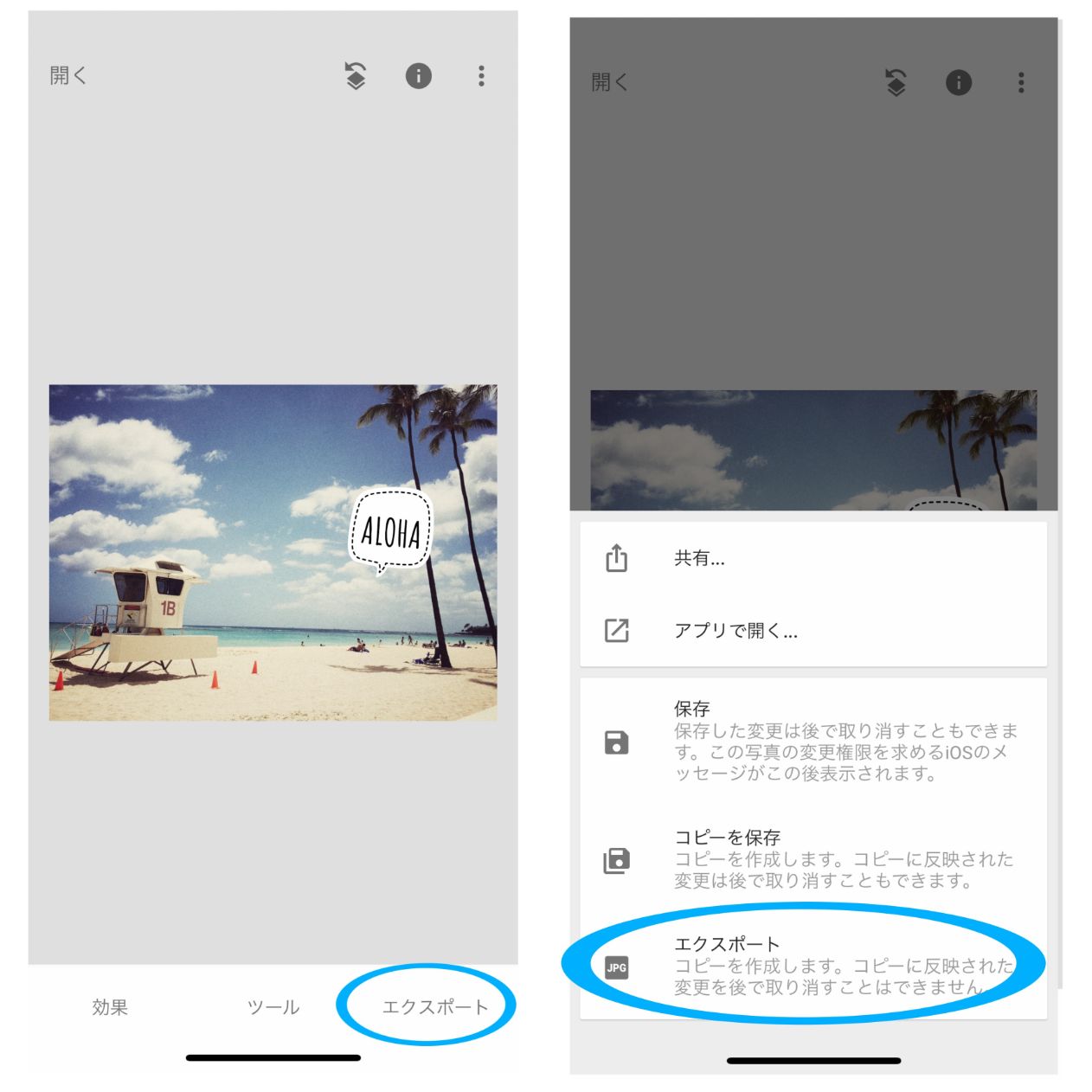
画像をカメラロールに保存するときは、エクスポートを選択し、
もう一度『エクスポート』をタップするとカメラロールに保存されます。
『保存』はアプリに編集内容が保存されるという意味なので、カメラロールには保存されないので要注意!
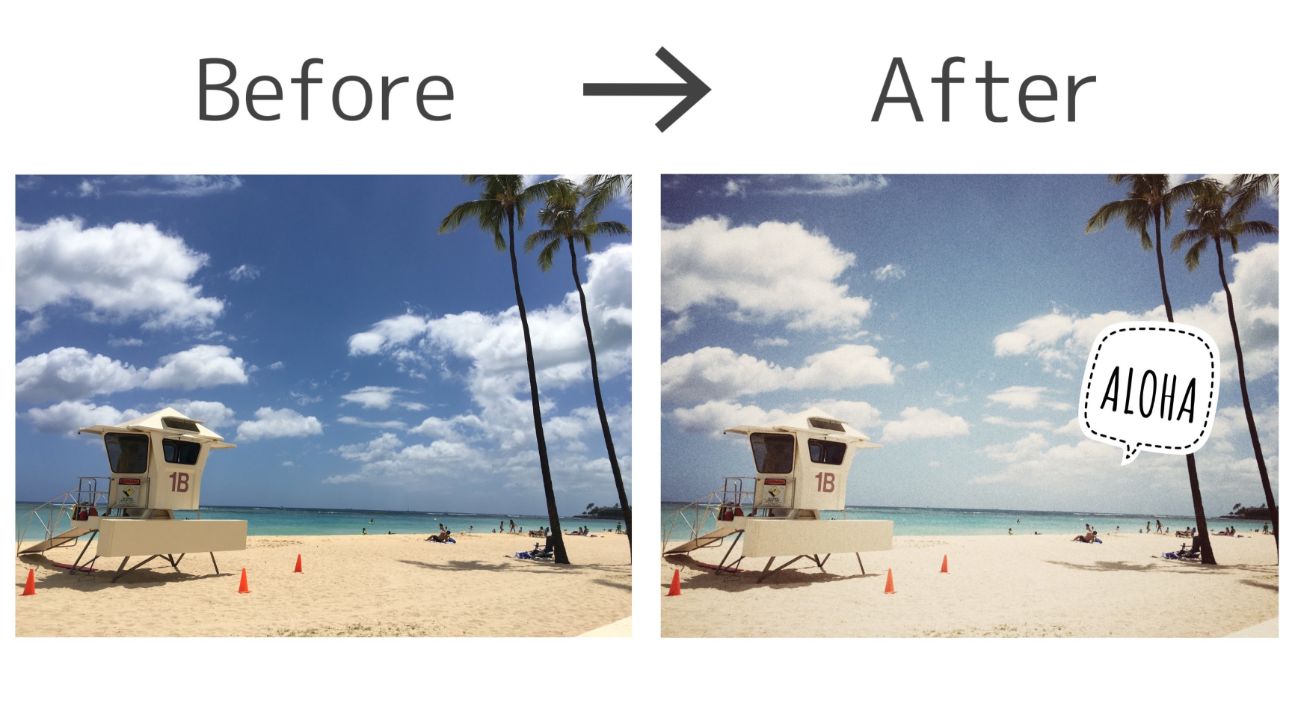
改めてビフォーアフターを!
説明を読むと難しく感じるかもしれませんが、実際にアプリでやっていること自体は単純な作業ばかり。
編集・加工作業初心者さんにもおすすめのアプリなので、アプリを使って写真をおしゃれに編集させちゃいましょう!
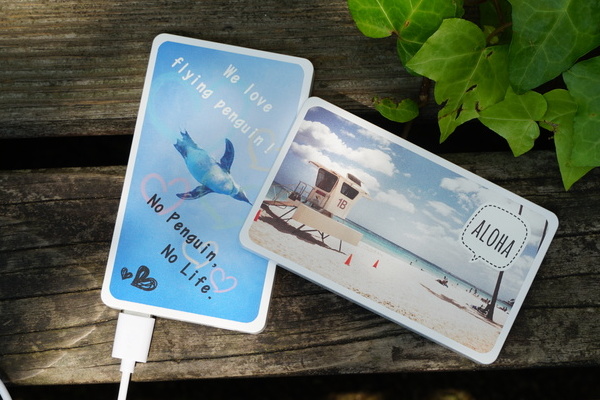
加工した画像を使ってオリデザで作ったモバイルバッテリーの完成品がこちら!
うん、やっぱり元の鮮やかな景色の写真で作るよりもよりも
かわいらしくオリジナリティのあるモバイルバッテリーができました!
アプリで画像を加工しておけば、
オリデザの編集画面では画像を入れて位置や向きを変えるだけなのですぐに注文できちゃいますよ♡

Snapseedは無料アプリなうえにログインなども不要で、
インストールしたらすぐに使えるのでとってもおすすめのアプリ。
「こんな雰囲気の写真にしたい」が叶うSnapseedを使ってかわいいデザインのオリジナルグッズを作ってみてください♡
