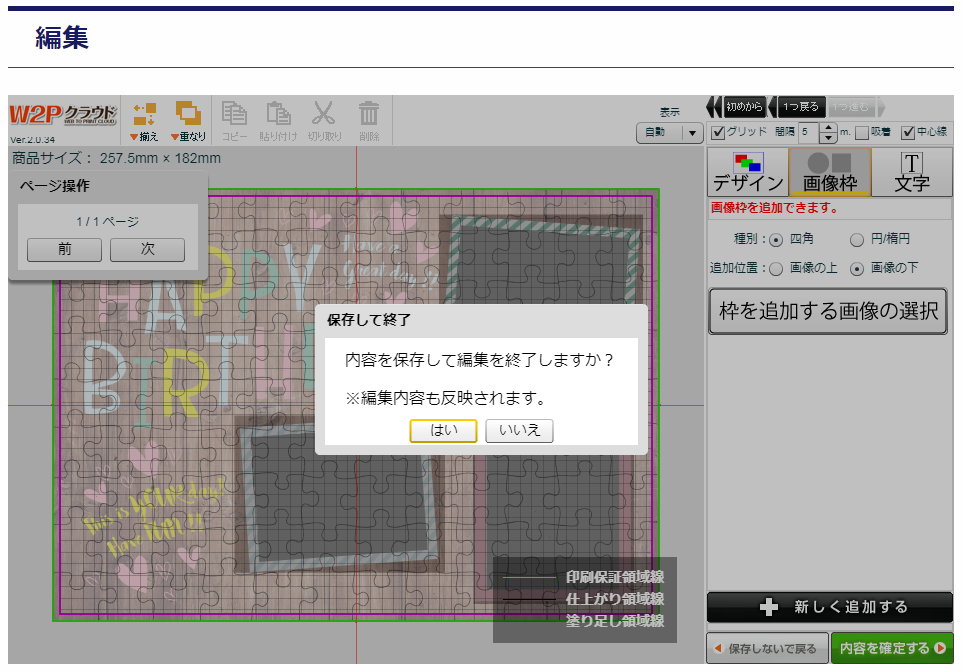デザインコンテスト応募手順
2)「コンテストに応募する」をクリックします。

3)デザインデータをアップします
デザインツールを使って、あなたのデザインをアップロード。必要な編集を行い、デザインを完成します。 デザインは、あなたご自身が作成し、第三者の知的財産権を侵害していないものに限ります。 デザインツールの詳しい使い方はこちら
※デザインツールはスマートフォン・タブレット端末等のスマートデバイスからはご利用いただけません(只今準備中)。
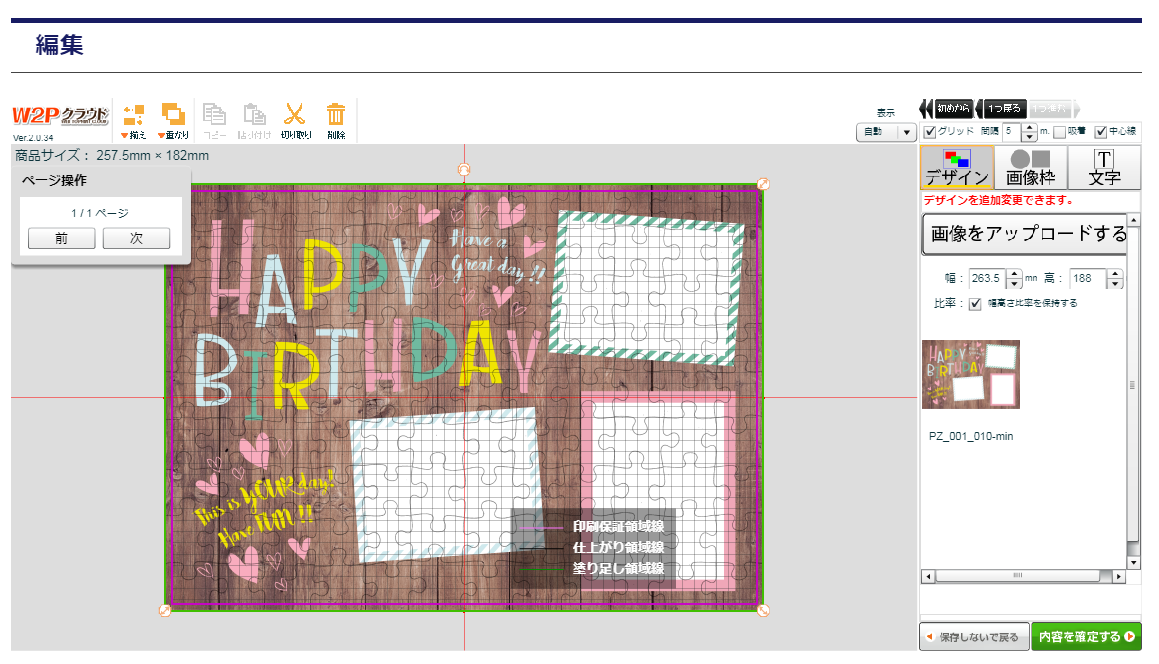
4)商品名と商品説明文、販売時のデザインフィーの設定
「出品する」をクリックすると商品登録画面が表示されます。 「作品情報編集」に商品名と商品説明を入力ください。
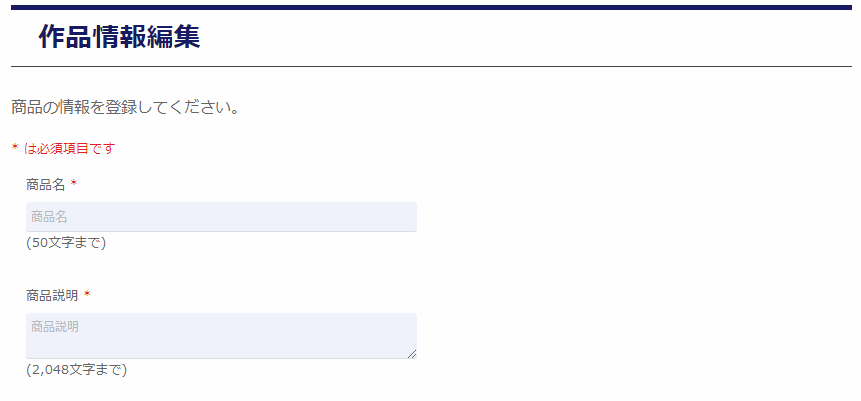
商品サムネイル画像を追加したい方は、「商品サムネイル画像の登録」の「サムネイル(大)2?6選択」に画像を登録ください。
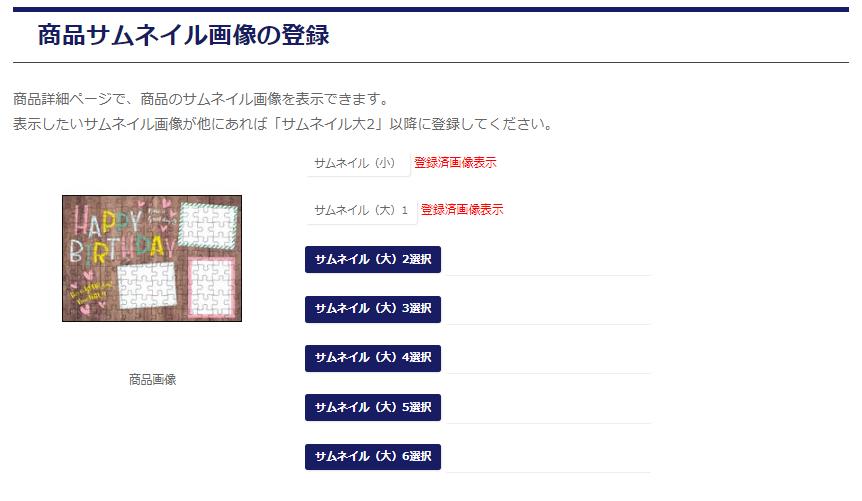
「デザインフィー設定」欄でご希望のデザインフィー率を設定します。
利用規約をご確認の上同意するボックスにチェックを入れ、「出品依頼」ボタンをクリックしてください。
デザインの一時保存をご希望の場合は、「一時保存」をクリックしてください(一時保存状態ではコンテストへの応募は完了していません)。
出品依頼ボタンをクリックした段階で、デザインフィーのお振込先口座番号が未登録の場合、コンテストへの応募は「仮応募」状態となっております。
5)をご参照の上、お振込先口座情報のご登録をお願いいたします。
既に口座情報までご登録済みの方は、事務局の承認が完了した段階で応募が完了致します。6)以降をご参照ください。
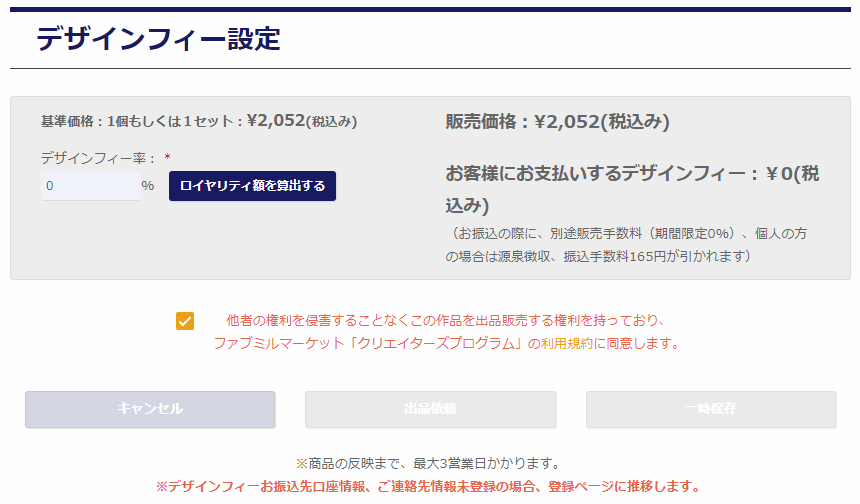
5)お振込先口座情報を登録します
振込先口座を登録していない場合、「お振込先口座情報」を登録するページが表示されます。
フォームに必要事項を入力し、「同意してSTRIPEへ送信する」をクリックしてください。
STRIPE側での確認が完了し、口座情報が承認された段階で、6)の事務局のデザイン承認のステータスに移ります。
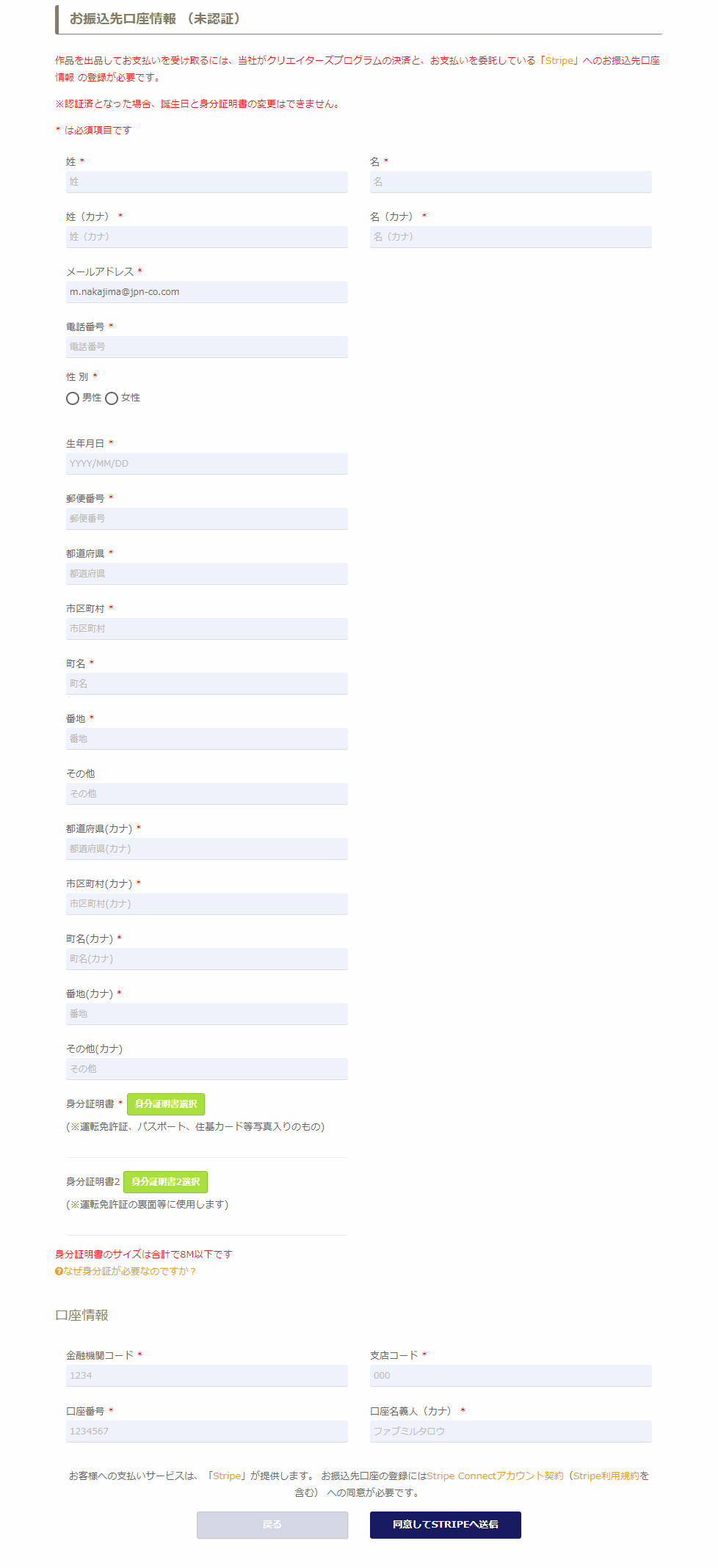
6)事務局のデザイン承認を待ちます
オリデザ事務局が法律や利用規定に反していないか等、デザインをチェックします。 ステータスはマイページで確認できます。
7)デザイン投稿完了。オリデザに出品・販売スタート!
事務局に承認されると応募完了です。
同時に、投稿いただいたデザインは自動的にオリデザに出品されます。
オーダーが入るとオリデザが生産・出荷を行い、商品が購入されるたびに報酬が発生します。
販売状況は、マイページでいつでも確認できます。
8)コンテスト結果発表および報酬のお支払い
コンテストの結果発表は5月上旬頃を予定しております。本ページ内で入賞デザインを発表します。
商品販売については、毎月20日に締め、25日後に源泉徴収後の報酬金額をお振り込みします。
デザインツールの詳しい使い方
1)デザインのアップロード
「デザイン」が選択されていることを確認し、
「画像をアップロードボタン」をクリックし、画像を選びアップロードします。
※塗り足しに画像が足りていることを確認してください。
※アップロード時にエラーが発生した時
下記のご確認をお願いします。
・画像形式はJPEGもしくはPNG。
(画像の下に枠を設置する場合は枠部分を透過にしPNG形式が必須です。)
・カラーモードはRGBを指定。
・1ファイルあたりの最大容量は5MB以下。
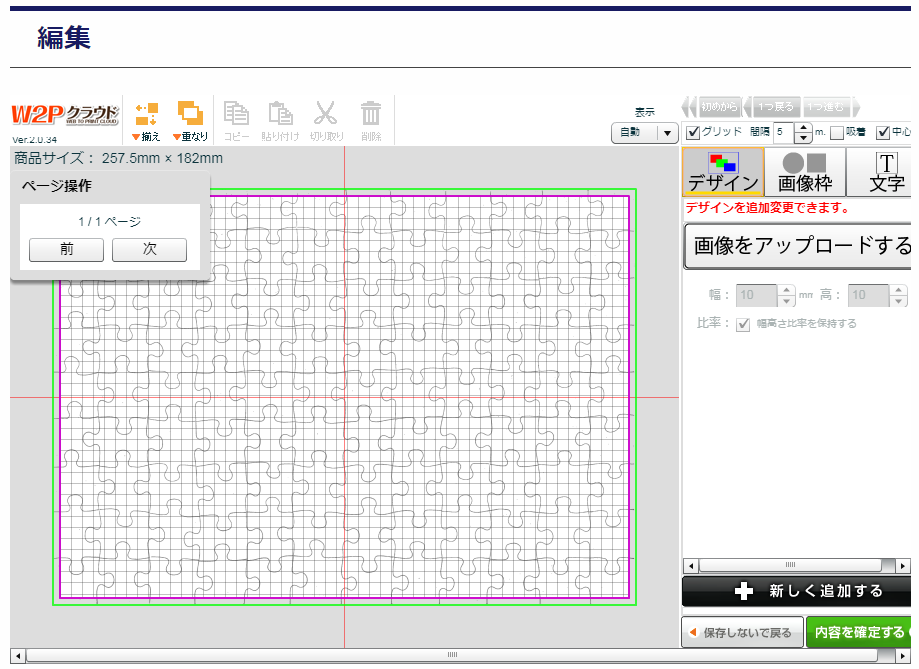
2)画像枠を設置
追加する画像枠の「種別」・「追加位置」を選択し、「+新しく追加する」ボタンをクリックすると、 画面中央に画像枠が生成されます。 (※今回は枠がデザインされ透過したデータをご使用いただくため追加位置は「画像の下」を選択してください。 「PNG」形式である必要があります。)
※追加位置について
「画像の上」を選択した場合、設定した「画像枠の形」に切り取られた画像
(四角または丸/楕円)が「デザインの上」にのるイメージとなります。
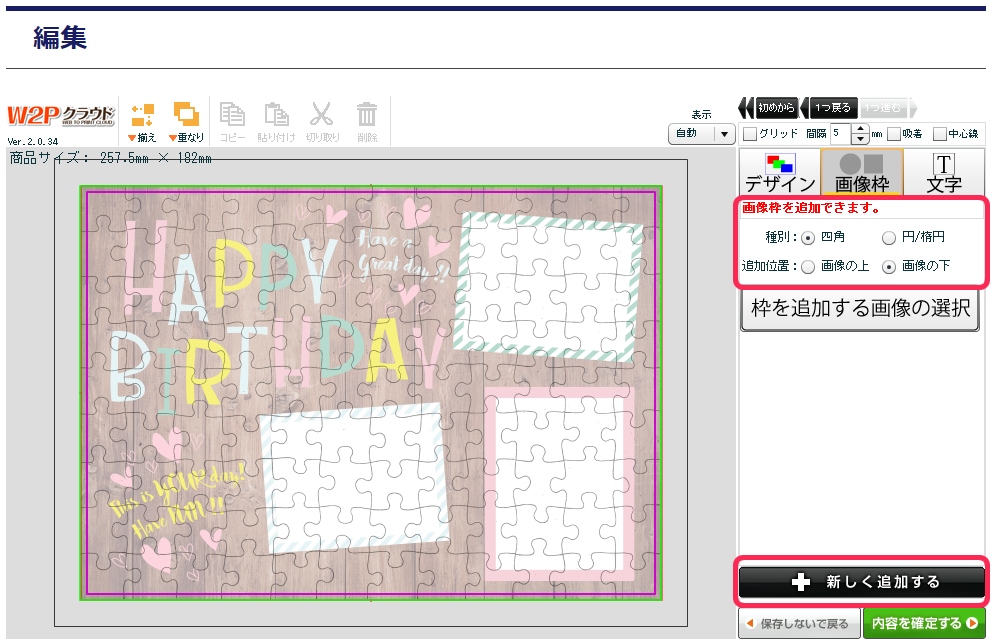
(2枚以上の画像をアップする場合)
枠データと紐づく画像を選択する必要があります。
追加する画像枠の「種別」・「追加位置」を選択したあとに、「枠を追加する画像の選択」ボタンをクリックし、
枠を入れる対象となる画像を選択します。最後に新しく追加するボタンをクリックしてください。
※枠データは画像に紐づくため、対象の画像を削除すると、枠も一緒に削除されます。
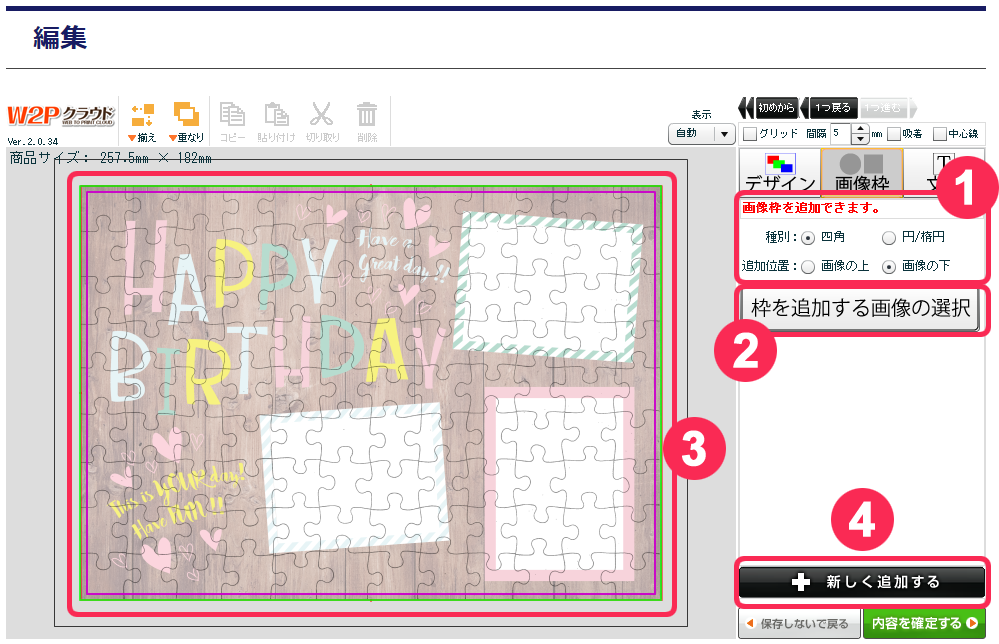
3)画像枠の調整
画面中央に作成された「画像枠」をあらかじめ作成した「デザインした枠」が、
ここで設定する「画像枠」にすべて収まる状態になるように配置します。
※枠は傾きは回転角から。角丸の設定は、角丸めからも設定できます。
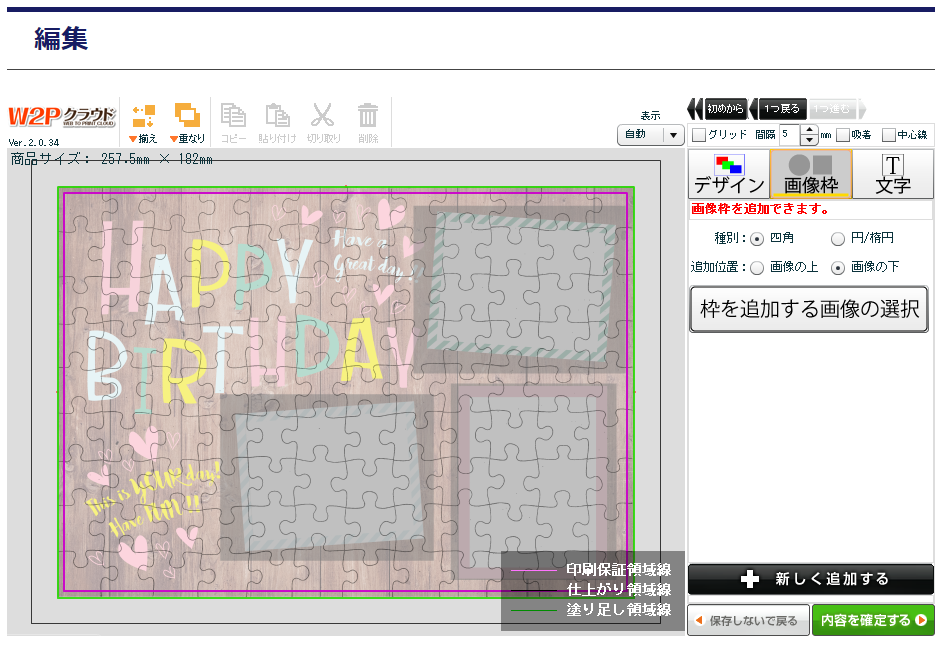
4)内容を確定する
デザインのアップロードと画像枠の設置が完成しましたら、「内容を確定する」ボタンをクリックします。
「内容を保存して編集を終了しますか?」
と出ましたら、「はい」を選択します。
※今回は文字フィールドの追加は使用できません。